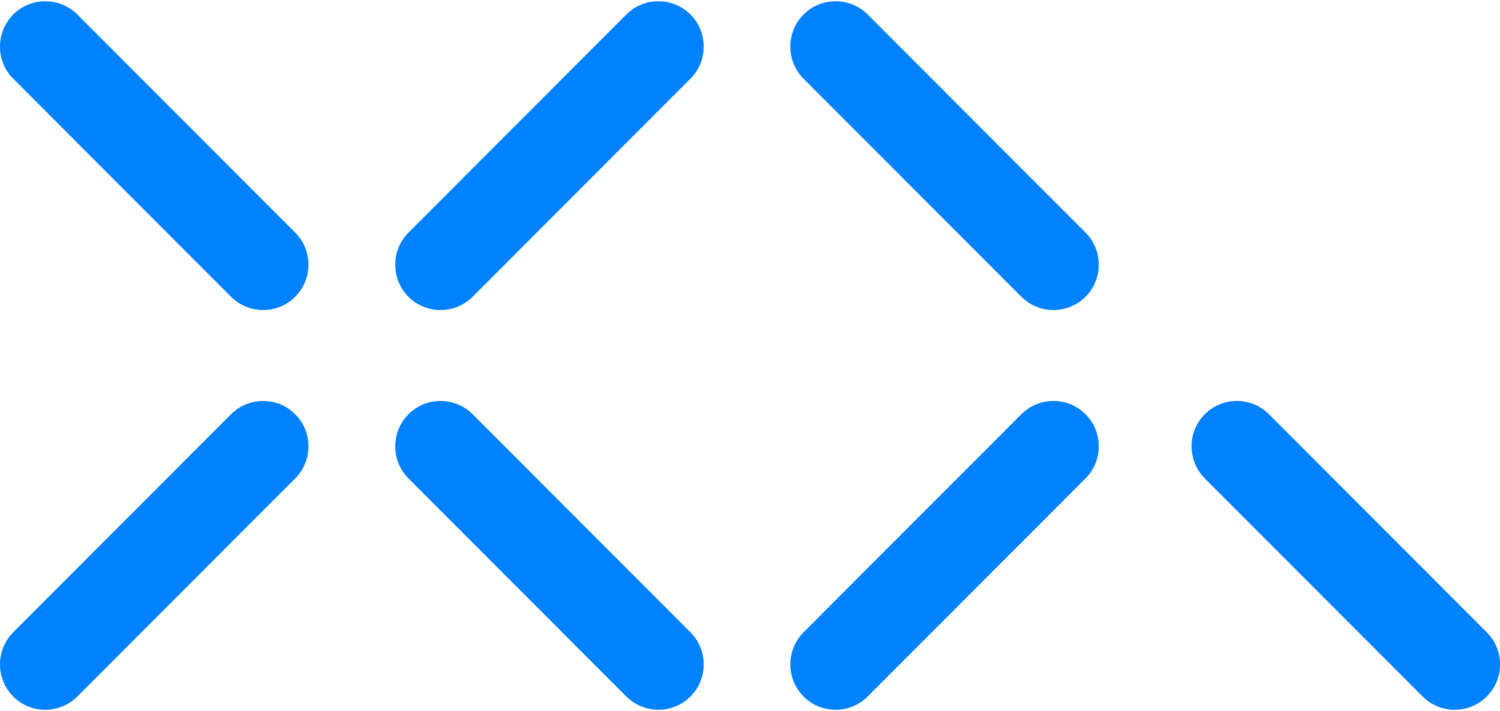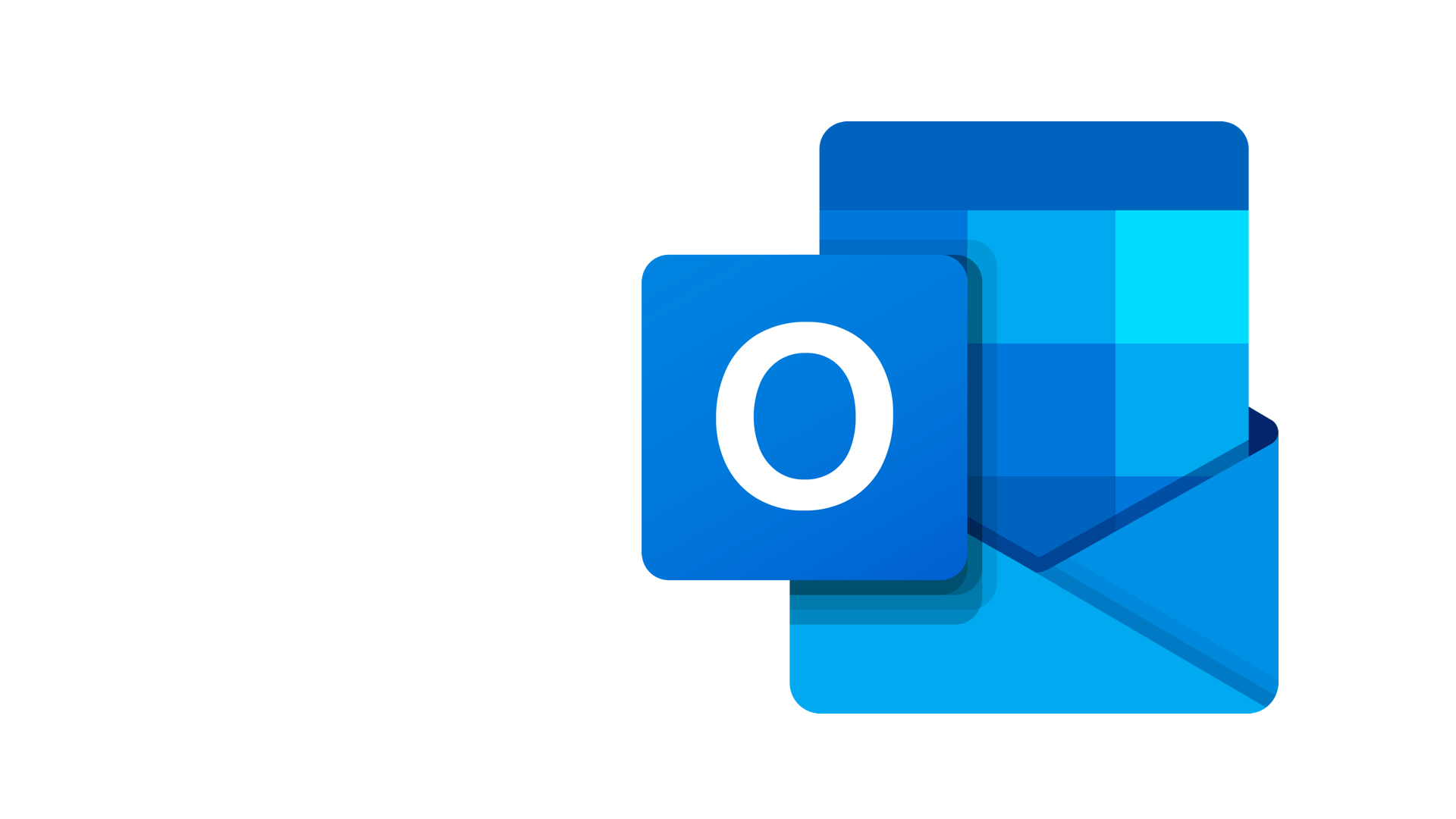
XQ Outlook Add On Tutorials
Introduction to XQ’s Outlook Add On
XQ’s Outlook add-in lets you embed quantum-secured encryption in your Outlook account. XQ works cross-platform and lets you send encrypted messages and files to any email app with just one click. It’s free to install and lets you take encryption anywhere you work!
XQ won't read your emails because we never have your data. The encrypted content stays within your existing service (i.e. Outlook) and we provide the logic to encrypt and decrypt the messages.
Microsoft 365 Group Installation
To get started, log in as an organization administrator account in the microsoft office dashboard. click on the admin button in the navigation bar. In the administrator dashboard click the show all vertical ellipsis in the navigation bar. Follow by clicking the settings option and integrated apps tab in the dropdown menu. Click the get apps button and type XQ in the search field. Click “Get it now” on the XQ Secure Mail add-in. This will trigger a basic information modal fill out the corresponding fields with your information and continue. Once complete the deploy new app window will appear where you can choose which users you want to assign the XQ Secure Mail add-in to - if you want to set up XQ Secure Mail for your entire organization select that option followed by pressing next. Press next to provide XQ permissions and click finish deployment. Outlook will now deploy the XQ add-in to users in your Microsoft 365 group. Once deployment is complete click Done.
How to encrypt an email attachment
Using the XQ Outlook add-in you can easily encrypt attachments simply by attaching them to the email. To get started select the New Message button and compose your email. Fill out the email fields as you normally would when sending an email to a recipient. To send a sensitive document you can simply attach the document to the email. XQ Outlook add-in will automatically encrypt the email attachments on your device. Once complete, Simply click the XQ icon in the menu bar. Followed by selecting the secure send option from the dropdown menu. The XQ Outlook Add-in encrypts the data directly on your device using a quantum-generated key. With XQ, you can communicate safely and securely with friends, family, colleagues, and clients. It works cross-platform, meaning recipients don’t need to have an Outlook account to receive encrypted messages.
Individual Installation
First log into your Outlook.com Email Account. Select the New Message button followed by “More Options” Icon on the menu bar. Click the Get Add-Ins option in the dropdown menu bar followed by inputting “XQ” in the search field Add the “XQ Secure Mail” Add-In. Continuing on the Terms and Services, XQ will display a couple of Onboarding Tutorial screens. In order to complete the setup open the XQ Add-in by clicking the XQ icon on the menu bar followed by clicking encryption settings in the dropdown menu. At the bottom of the encryption settings menu select the login button. Click the “Send Confirmation Email button” and close the window. Then a confirmation email will appear - the email will be titled XQ Temporary Credentials, be sure to check your spam or junk mail if you do not see the XQ confirmation email in your main inbox. Open this email and click the confirm your account button.
How to encrypt an email
To send a secure email using XQ simply select the New Message button and compose your email. Fill out the email fields as you normally would when sending an email to a recipient. Additionally If you need to send a sensitive document you can simply attach the document to the email. XQ Outlook add-in will automatically encrypt the email attachments on your device before sending. Once complete, Simply click the XQ icon in the menu bar. Followed by selecting the secure send option from the dropdown menu. The XQ Outlook Add-in encrypts the data directly on your device using a quantum-generated key. With XQ, you can communicate safely and securely with friends, family, colleagues, and clients. It works cross-platform, meaning recipients don’t need to have an Outlook account to receive encrypted messages.