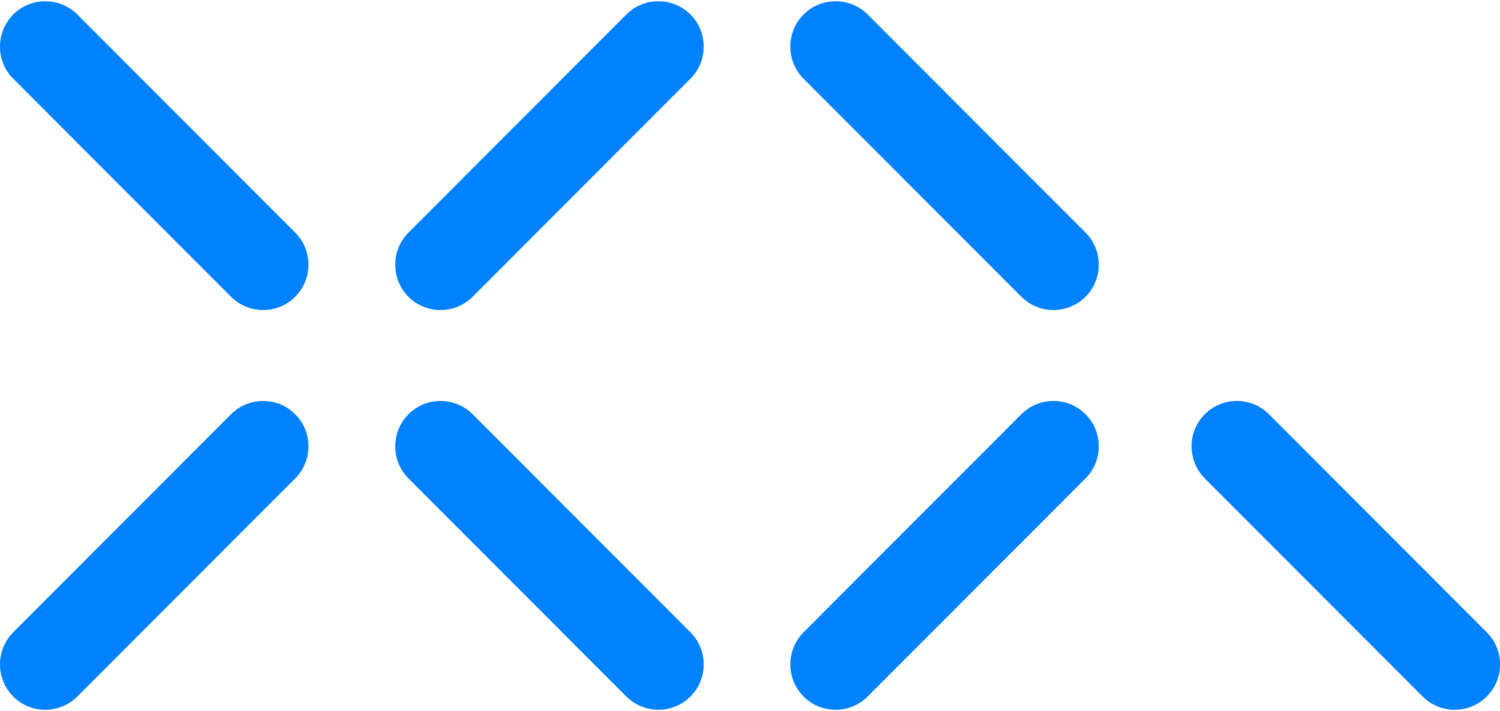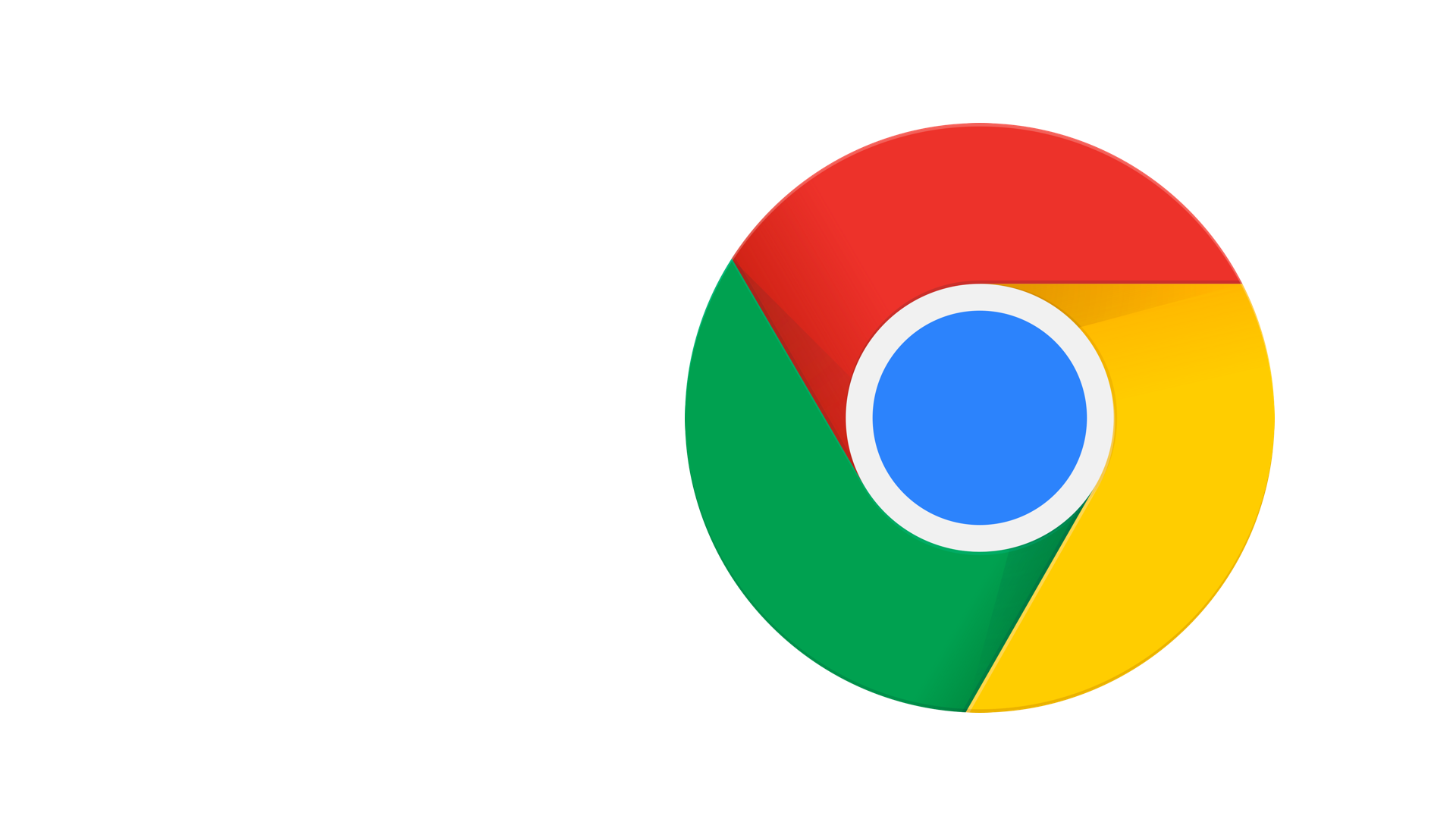
XQ Chrome Plugin Tutorials
XQ In Chrome for Gmail
Using XQ’s Chrome extension is fast and simple. It embeds directly into Gmail to streamline your workflow and maximize security.
Introduction to XQ’s Chrome Plugin
XQ’s Chrome Plugin add-in lets you embed quantum-secured encryption in your google account. XQ works cross-platform and lets you send encrypted messages and files to any email app with just one click. It’s free to install and lets you take encryption anywhere you work!
XQ won't read your emails because we never have your data. The encrypted content stays within your existing service and we provide the logic to encrypt and decrypt the messages.
Installation and setup
To install the XQ Google Chrome extension go to www.xqmsg.com, followed by clicking products. In the dropdown menu select Chrome. Click the install button on the main banner navigate to XQ Secure Gmail extension in the webstore. Click the Add to chrome option, followed by the add extension button. In order to complete the setup navigate to your gmail account and XQ Message should now appear in your mail menu. Click the login button in the XQ Message dropdown menu. Click next followed by clicking the Understood button. A confirmation email will appear. The email will be titled XQ Temporary Credentials, be sure to check your spam or junk mail if you do not see the XQ confirmation email in your main inbox. Open this email and click the confirm your account button. You are now ready to send quantum-secured encrypted messages and files using the XQ Chrome Plugin.
How to encrypt an email
Using the XQ Chrome extension you can easily encrypt an email and attachment in preparation for sending to a recipient. To get started click the compose button followed by ensuring the enable encryption is toggled to the on position. Fill out the recipient, subject and body fields as you normally would when sending an email to a recipient. To send a sensitive document you can simply click the add secure attachment button in the toolbar. XQ’s chrome extension will automatically encrypt the email attachments on your device in preparation for sending. Once complete, Simply click the secure send button in the menu bar. The XQ Chrome extension encrypts the data directly on your device using a quantum-generated key. With XQ, you can communicate safely and securely with friends, family, colleagues, and clients.
How to read an encrypted email
Using the XQ Chrome extension you can easily decrypt an email or file sent from an XQ user within GSuite. To get started, open the email you would like to decrypt. XQs Chrome extension will automatically decrypt the contents of your email and display the original message without any additional steps. If the email contains an encrypted attachment you can either download the encrypted version to store locally and decrypt at a later date by clicking the decrypt files button on the main toolbar followed by drag and dropping the encrypted file to the dropzone. Or to automatically decrypt the encrypted attachment, click the decrypt and download button which will decrypt the encrypted attachment and download it to your local file system. You are now ready to decrypt encrypted emails and files sent using XQ.
How to send an encrypted email with a google drive link
Using the XQ Chrome plugin users have the ability to encrypt google drive links. To get started click the compose button followed by ensuring the enable encryption is toggled to the on position. Fill out the recipient, subject and body fields as you normally would when sending an email to a recipient. In order to insert the google drive link into the email simply click the Insert files using the Drive button. Select the file of your choice followed by clicking the insert as drive link button and click the insert button. Once complete click the secure send button. XQ will automatically encrypt the link with the policy that is set to expire based on the sender's configuration options. It will also ensure the only user able to access the link is the individual listed in the “To” field. Clicking the revoke access button prevents the link from being accessible by any users.
Configuration options
To configure the XQ Chrome extension encryption settings begin by selecting the New Message button. Fill out the recipient, subject and body fields as you normally would when sending an email to a recipient. Click on the XQ Message Encryption Settings icon in the menu bar. Through the XQ Message Encryption Settings menu you can configure the encrypted email expiration date, and the encryption algorithm. You can also add additional security to your email encryption by adding a Message password. Once configured you are now ready to send a secure message using your configured settings.
Didn’t find what you are looking for?
Additional user guide documentation can be found at docs.xqmsg.com/knowledge